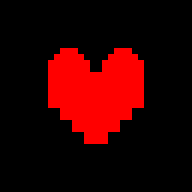轻松掌握!五种快速关闭Win8系统的实用方法
作者:佚名 来源:未知 时间:2024-11-22
在Windows 8操作系统中,关机不再像以往版本那样直观,尤其是对于那些刚从Windows XP或Windows 7升级过来的用户来说,可能需要一些时间来适应新的关机流程。不过,Windows 8提供了多种关机方法,以满足不同用户的需求和习惯。以下是五种常用的Windows 8系统关机方法,帮助您快速掌握如何在Windows 8下实现关机操作。

方法一:通过“开始”屏幕关机
1. 打开“开始”屏幕:在Windows 8中,您可以通过点击桌面左下角的Windows徽标键(通常带有Windows标志的键),或者在触摸屏上从屏幕左侧边缘向右滑动来打开“开始”屏幕。

2. 访问电源选项:在“开始”屏幕上,将鼠标移动到屏幕右上角或右下角,直到出现Charm栏(也称为超级按钮栏)。Charm栏包含搜索、共享、开始、设备和设置等选项。点击“设置”按钮,然后选择“电源”。
3. 选择关机:在弹出的电源菜单中,您会看到几个选项,包括“关机”、“重启”、“睡眠”和“注销”。点击“关机”即可。
方法二:使用快捷键关机
Windows 8提供了一组快捷键,使您能够快速访问常用功能,包括关机。以下是使用快捷键关机的步骤:
1. 打开Charm栏:无论您当前处于哪个界面,都可以按下键盘上的“Windows键 + C”组合键来打开Charm栏。
2. 选择电源选项:在Charm栏中,使用方向键选择“设置”,然后按回车键。接着,使用方向键选择“电源”,再次按回车键。
3. 确认关机:在电源菜单中,使用方向键选择“关机”,然后按回车键确认。
方法三:通过桌面关机
虽然Windows 8强调了“开始”屏幕和Charm栏的使用,但您仍然可以通过传统的桌面方式关机。以下是步骤:
1. 返回桌面:无论您当前在“开始”屏幕还是其他应用中,都可以通过点击屏幕左下角的Windows徽标键或按下“Windows键 + D”组合键来快速返回到桌面。
2. 打开关机对话框:在桌面上,将鼠标移动到屏幕左下角,直到出现缩略图预览窗口。右键点击该预览窗口(有时需要稍微移动鼠标以确保您点击的是正确的位置),然后在弹出的菜单中选择“关机”或“关机或注销”。
3. 确认关机:在出现的关机对话框中,点击“关机”按钮。
方法四:使用任务管理器关机
任务管理器是Windows操作系统中一个强大的工具,用于监视和管理计算机上的进程、性能和服务。您也可以通过任务管理器来关机。以下是步骤:
1. 打开任务管理器:按下“Ctrl + Alt + Delete”组合键,然后在出现的菜单中选择“任务管理器”。或者,您可以通过Charm栏的“设置”->“控制面板”->“系统和安全”->“管理工具”来找到并打开任务管理器。
2. 访问关机选项:在任务管理器窗口中,点击“关机”选项卡(在某些版本的Windows 8中,可能需要先点击“更多选项”或类似的按钮来展开关机选项)。
3. 选择关机:在关机选项卡中,点击“关机”按钮。
方法五:创建关机快捷方式
如果您经常需要关机,并且觉得上述方法都不够直接,那么您可以创建一个关机快捷方式,并将其放置在桌面或任务栏上以便快速访问。以下是步骤:
1. 创建快捷方式:在桌面上右键点击空白处,选择“新建”->“快捷方式”。在弹出的对话框中,输入“shutdown /s /f /t 0”(不带引号),然后点击“下一步”。为该快捷方式命名(如“关机”),然后点击“完成”。
2. 设置快捷方式图标:您可以右键点击新创建的快捷方式,选择“属性”,然后在“快捷方式”选项卡中点击“更改图标”来选择一个您喜欢的图标。
3. 使用快捷方式:现在,您只需双击该快捷方式即可快速关机。如果您希望将其添加到任务栏上,可以将其拖动到任务栏的空白区域。
通过以上五种方法,您可以轻松地在Windows 8系统中实现关机操作。无论您是习惯使用快捷键、Charm栏、桌面还是任务管理器,都能找到适合自己的关机方式。这些关机方法不仅提高了操作效率,还让您更加熟悉Windows 8的新特性和操作习惯。希望这篇文章能帮助您更好地掌握Windows 8的关机技巧。