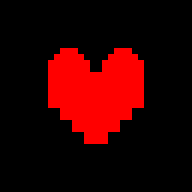轻松掌握:设置电脑本地IP地址的实用指南
作者:佚名 来源:未知 时间:2024-11-18
在现代社会中,电脑已经成为我们日常生活和工作中不可或缺的工具。随着网络技术的飞速发展,电脑的网络设置变得尤为重要。其中,设置电脑的本地IP地址是一项基本而关键的操作。通过合理配置本地IP地址,不仅可以实现设备的互联互通,还能提升网络的安全性和稳定性。接下来,我们将详细介绍如何设置电脑的本地IP地址,帮助你更好地管理和优化网络配置。

首先,我们需要明确什么是IP地址。IP地址,即互联网协议地址,是用于标识网络上的每个设备,确保数据能够准确无误地传输到目标设备。IP地址分为公网IP和私网IP,而我们通常所说的本地IP地址,就是指私网IP,它在局域网内使用,不与外网直接关联。常见的私网IP地址范围包括192.168.x.x、10.x.x.x以及172.16.x.x至172.31.x.x。

在开始设置本地IP地址之前,你需要具备一定的计算机基础知识,包括了解什么是网络适配器、如何打开网络和共享中心等。网络适配器,也就是我们通常所说的网卡,是电脑连接网络的关键设备。而网络和共享中心则是Windows系统中管理网络配置的核心区域。

设置步骤
一、Windows系统
1. 打开网络和共享中心
首先,点击电脑桌面右下角的网络图标,选择“打开网络和共享中心”。这将打开一个新的窗口,显示当前的网络连接状态。
2. 更改适配器设置
在网络和共享中心窗口中,找到并点击“更改适配器设置”。这将打开一个新的窗口,列出所有的网络连接,包括有线连接和无线连接。
3. 选择网络适配器
找到你需要设置本地IP地址的网络适配器,右键点击它,选择“属性”。例如,如果你使用的是有线连接,就选择“本地连接”;如果是无线连接,就选择相应的无线网络适配器。
4. 配置IPv4地址
在适配器属性窗口中,找到“Internet协议版本4(TCP/IPv4)”,双击它。这将打开一个新的对话框,允许你配置IPv4地址的相关设置。
5. 手动设置IP地址
在IPv4属性对话框中,选择“使用下面的IP地址(S)”选项。然后,在“IP地址(I)”字段中输入你想要设置的本地IP地址,例如192.168.1.100。在“子网掩码(U)”字段中,通常会自动填充为255.255.255.0,这是常见的子网掩码值。在“默认网关(D)”字段中,输入你的路由器的IP地址,通常是192.168.1.1或者192.168.0.1。
6. 配置DNS服务器
同样在IPv4属性对话框中,选择“使用下面的DNS服务器地址(E)”选项。然后,在“首选DNS服务器(P)”字段中输入你的DNS服务器地址,这通常可以从你的网络服务提供商那里获取。如果你不确定,也可以暂时留空,系统会自动尝试获取DNS服务器地址。
7. 保存设置
完成上述设置后,点击“确定”按钮保存更改。然后,回到适配器属性窗口,再次点击“确定”关闭窗口。
8. 验证设置
为了验证你的设置是否成功,可以打开命令提示符(Win+R,输入cmd),然后输入“ipconfig”命令查看当前的网络配置。你应该能在列表中看到你刚刚设置的本地IP地址。
二、macOS系统
1. 打开系统偏好设置
在macOS系统中,点击屏幕左上角的苹果图标,选择“系统偏好设置”。
2. 选择网络
在系统偏好设置窗口中,找到并点击“网络”图标。这将打开一个新的窗口,显示当前的网络连接状态。
3. 选择网络适配器
在左侧的网络连接列表中,选择你需要设置本地IP地址的网络适配器,例如Wi-Fi或者以太网。
4. 打开高级设置
在右侧的网络连接详情中,点击“高级”按钮。这将打开一个新的对话框,显示更详细的网络配置选项。
5. 配置TCP/IP
在高级对话框中,选择“TCP/IP”选项卡。然后,在“配置IPv4”下拉菜单中选择“手动”。
6. 输入IP地址
在“IPv4地址”字段中输入你想要设置的本地IP地址,例如192.168.1.100。在“子网掩码”字段中,输入255.255.255.0。在“路由器”字段中,输入你的路由器的IP地址。
7. 配置DNS服务器
在“DNS”选项卡中,你可以添加你想要的DNS服务器地址。点击左下角的“+”按钮,然后输入DNS服务器地址。
8. 保存设置
完成上述设置后,点击“好”按钮保存更改。然后,回到网络设置窗口,点击“应用”按钮使更改生效。
9. 验证设置
为了验证你的设置是否成功,可以打开终端(通过Spotlight搜索“Terminal”打开),然后输入“ifconfig”命令查看当前的网络配置。你应该能在列表中看到你刚刚设置的本地IP地址。
注意事项
1. 避免IP地址冲突
在设置本地IP地址时,一定要确保所选的IP地址在当前局域网内是唯一的,避免与其他设备的IP地址冲突。
2. 正确的子网掩码
子网掩码用于区分网络地址和主机地址,一定要根据实际需求正确设置子网掩码。
3. 默认网关
默认网关是你的电脑与外部网络通信的出口,一定要正确设置为你的路由器的IP地址。
4. DNS服务器
DNS服务器用于将域名解析为IP地址,正确的DNS服务器地址可以确保你能够顺利访问互联网上的资源。
5. 权限问题
在某些情况下,你可能需要管理员权限才能更改网络设置。如果遇到权限问题,请尝试以管理员身份运行相关程序或者命令。
通过以上步骤,你应该能够成功地设置电脑的本地IP地址。无论是Windows系统还是macOS系统,只要按照上述步骤操作,就可以轻松完成网络配置。希望这篇文章能够帮助你更好地管理和优化你的电脑网络设置。
- 上一篇: 简易梨花头卷发棒打造步骤
- 下一篇: 揭秘“hat”的真正含义