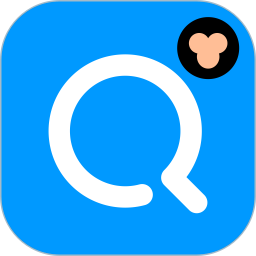Win7系统重装步骤是什么?
作者:佚名 来源:未知 时间:2024-11-17
Win7如何重装系统

重装系统是计算机维护中的一项重要操作,它能帮助解决许多软件问题和系统性能下降的问题。在本文中,我们将详细介绍如何为Windows 7系统进行重装。为了确保读者能够全面理解这一过程,我们将从准备工作到完成后的设置一一介绍。

一、准备工作
在开始重装系统之前,确保您已经做好了充分的准备工作,这样可以确保整个过程的顺利进行。

1. 备份重要数据
重装系统会清空硬盘上的所有数据,因此在开始之前,一定要备份所有重要的文件、照片、视频等。备份的媒介可以是外部硬盘、U盘或云存储。
2. 准备安装介质
您需要一个Windows 7的安装介质,这可以是光盘或USB闪存驱动器。如果没有安装光盘,可以从微软官方网站下载Windows 7的ISO镜像文件,并使用工具(如Rufus)将其写入USB闪存驱动器。此外,在重装时需要输入产品密钥,这个密钥通常在购买Windows 7时提供,或者可以在计算机上找到。
3. 确保系统要求
在开始重装之前,请确保您的计算机满足Windows 7的最低系统要求。Windows 7的最低要求如下:
处理器:1 GHz 32位或64位处理器
内存:1 GB RAM(32位)或2 GB RAM(64位)
硬盘空间:16 GB可用硬盘空间(32位)或20 GB(64位)
显示卡:支持DirectX 9的图形设备,带有WDDM驱动程序
二、重装步骤
以下是从启动计算机到完成系统设置的详细步骤。
1. 启动计算机
将安装介质插入计算机(光盘或USB),然后重启计算机。在启动时,按下相应的键(通常是F2、F12、Esc或Del)进入BIOS设置,设置计算机从安装介质启动。
2. 选择语言和其他设置
当计算机从安装介质启动后,您将看到Windows 7安装界面。在这里,您需要选择语言、时间和货币格式以及键盘输入法。设置完成后,点击“下一步”。
3. 点击“安装现在”
在接下来的界面中,您会看到“安装现在”(Install Now)按钮,点击它以开始安装过程。
4. 接受许可协议
在安装过程中,您需要阅读并接受微软的许可协议。勾选“我接受许可协议”(I accept the license terms)后,点击“下一步”。
5. 选择安装类型
接下来,您需要选择安装类型。您可以选择“升级”(Upgrade)或“自定义”(Custom)。由于我们的目标是重装系统,因此建议选择“自定义”选项。
6. 选择安装位置
在此步骤中,您需要选择安装Windows 7的分区。通常,系统盘是C盘。选择C盘后,点击“格式化”(Format)以清除旧系统数据。请注意,这将删除该分区上的所有数据。格式化完成后,选择该分区并点击“下一步”。系统将开始安装Windows 7,整个过程可能需要一些时间。在此期间,计算机会多次重启。
7. 设置用户信息
安装完成后,您需要设置用户信息,包括用户名和计算机名称。填写完成后,点击“下一步”。系统会要求您输入产品密钥,输入后点击“下一步”。
8. 设置Windows更新
接下来,您可以选择Windows更新的设置。建议选择“使用推荐的设置”(Use recommended settings),以确保系统保持最新状态。
9. 设置时区和网络
最后,您需要设置时区、日期和时间,并选择网络类型(家庭、工作或公共)。设置完成后,点击“下一步”,系统将完成最后的配置。
三、重装后的设置
重装Windows 7后,您需要进行一些基本设置,以确保系统正常运行。
1. 安装驱动程序
重装系统后,您需要安装计算机的驱动程序,包括显卡、声卡、网卡等。这些驱动程序可以从计算机制造商的官方网站下载最新版本,以确保硬件正常工作。
2. 更新系统
打开“控制面板”,选择“Windows更新”,检查并安装所有可用的更新。这将确保您的系统安全且功能齐全。
3. 安装常用软件
根据您的需求,安装常用的软件,如浏览器、办公软件、杀毒软件等。确保安装最新版本以获得最佳性能和安全性。
4. 恢复备份数据
如果您在重装之前备份了数据,现在可以将其恢复到新系统中。将备份的数据复制回计算机,确保重要文件不会丢失。
5. 自定义系统设置
根据个人喜好,调整系统设置,如桌面背景、主题、任务栏设置等。这将使您的使用体验更加舒适。
四、其他重装系统的方法
除了使用光盘或USB安装介质进行系统重装外,还有其他一些方法,如使用一键重装系统工具或通过网络进行系统重装。以下是这些方法的简要介绍。
1. 使用U盘重装系统
如果没有光驱,可以使用U盘进行重装。准备一个8GB或以上容量的U盘,下载Windows 7系统镜像文件,并使用U盘启动盘制作工具(如老毛桃)将U盘制作成启动盘,并将系统镜像文件写入U盘。将U盘插入电脑,重启电脑并在BIOS中设置从U盘启动。进入U盘启动界面后,按照提示进行系统安装。
2. 使用一键重装系统工具
一键重装系统工具简化了系统安装过程,适合不熟悉手动操作的用户。首先,下载并安装一键重装系统工具,关闭所有杀毒软件和安全软件。打开工具后,点击“重装系统”进入下一步,根据需要选择系统,并选择软件安装和文件备份。工具将自动下载系统镜像、系统软件和备份文件,下载完成后开始安装部署。部署完成后,电脑将自动重启并进入PE系统,工具将自动完成系统安装。安装完成后,再次重启电脑即可进入全新的Windows 7系统。
五、注意事项
在重装Windows 7的过程中,有一些注意事项需要牢记:
1. 确保电源稳定
在重装系统时,请确保计算机连接到稳定的电源,避免因断电导致安装失败。
2. 避免中途停止
在安装过程中,不要中途关闭计算机或拔掉安装介质,这可能会导致系统损坏。
3. 定期备份数据
重装系统后,建议定期备份重要数据,以防止数据丢失。
通过上述步骤和注意事项,相信您已经对如何重装Windows 7系统有了全面的了解。如果您在执行过程中遇到任何问题,可以查阅相关资料或咨询专业人员。祝您顺利完成系统重装,获得更好的使用体验。
- 上一篇: 轻松解决Word打开文件时遇到的报错问题
- 下一篇: 如何轻松修改QQ密保问题?