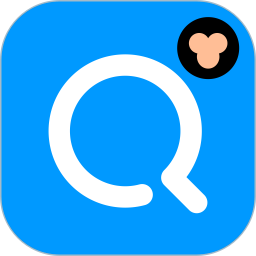如何找到Mac上iTunes备份的文件?
作者:佚名 来源:未知 时间:2024-11-18
揭秘Mac上的iTunes备份文件神秘藏身之处

当你使用Mac电脑,并通过iTunes为你的iPhone、iPad或iPod进行备份时,你是否曾好奇过这些宝贵的备份文件究竟存储在何处?备份文件包含了你设备上的大量重要数据,如照片、联系人、日历事件、应用数据和设置信息等。了解如何找到并管理这些备份文件,不仅可以提升你的数据安全,还能在关键时刻为你节省大量时间和精力。

为什么备份如此重要?
首先,让我们明确为什么备份如此重要。无论是设备损坏、丢失,还是操作系统升级后遇到问题,备份都能为你提供一条快速恢复数据的途径。使用iTunes进行备份是Apple官方推荐的方法之一,它简单且有效。通过定期备份,你可以确保自己的数据始终受到保护,并随时准备恢复到任何一台兼容的iOS设备上。

iTunes备份文件在Mac上的存储位置
现在,让我们来揭秘iTunes备份文件在Mac上的存储位置。请注意,不同版本的macOS和iTunes可能会导致存储位置略有不同。以下是几种常见的情况:

对于macOS Catalina(10.15)及更新版本
自macOS Catalina起,Apple引入了Finder来管理iOS设备,这意味着iTunes备份不再通过iTunes进行管理,而是直接通过Finder进行。因此,备份文件的存储位置也发生了变化。
1. 连接你的iOS设备:首先,使用数据线将你的iPhone、iPad或iPod连接到Mac上。
2. 打开Finder:在Mac的Dock栏中找到并打开Finder。
3. 定位到设备:在Finder的左侧边栏中,你会看到你的iOS设备图标。点击它。
4. 查看备份信息:在右侧窗口中,你会看到有关备份的详细信息,包括上次备份的日期和时间。然而,要直接访问备份文件,你需要进入文件系统。
5. 进入备份文件夹:在Finder中,按下`Command + Shift + G`打开“前往文件夹”对话框。输入以下路径,然后按下“回车”键:
`/Users/你的用户名/Library/Application Support/MobileSync/Backup/`
将“你的用户名”替换为你的实际Mac用户名。在这个文件夹中,你会看到以数字和字母组合命名的文件夹,每个文件夹代表一个备份。
对于macOS Mojave(10.14)及更早版本
如果你使用的是macOS Mojave或更早的版本,那么iTunes备份文件仍然通过iTunes进行管理,并且存储位置如下:
1. 打开iTunes:首先,确保iTunes已打开并运行。
2. 连接你的iOS设备:使用数据线将你的iOS设备连接到Mac上。
3. 进入设备摘要页面:在iTunes中,点击左侧边栏中的设备图标,进入设备摘要页面。
4. 查看备份信息:在设备摘要页面中,你会看到有关备份的详细信息。然而,同样地,要直接访问备份文件,你需要进入文件系统。
5. 进入备份文件夹:在Finder(或Spotlight搜索中)中,按下`Command + Shift + G`打开“前往文件夹”对话框。输入以下路径,然后按下“回车”键:
`/Users/你的用户名/Library/Application Support/MobileSync/Backup/`
同样地,将“你的用户名”替换为你的实际Mac用户名。在这个文件夹中,你会看到备份文件夹的列表。
如何识别备份文件夹?
每个备份文件夹都以一串唯一的标识符命名,这可能会让你感到困惑。不过,你可以通过以下方法来确定哪个文件夹对应你的备份:
1. 查看备份时间:每个备份文件夹的创建或修改时间通常与备份时间相符。你可以通过Finder的“列表”视图来查看文件夹的修改日期。
2. 检查文件夹大小:备份文件夹的大小通常会反映出备份内容的多少。如果你知道某个备份包含大量数据,那么相应的文件夹大小应该会更大。
3. 使用第三方工具:有些第三方工具(如iMazing、AnyTrans等)可以帮助你识别和管理iTunes备份。这些工具通常会提供用户友好的界面,让你更容易找到并识别备份文件夹。
管理iTunes备份文件
了解备份文件的存储位置后,你可以更轻松地管理它们。以下是一些有用的管理技巧:
1. 定期清理旧备份:随着时间的推移,你可能会积累多个备份文件。为了节省存储空间,建议定期清理旧的、不再需要的备份。你可以手动删除备份文件夹,或者使用iTunes或Finder中的“删除备份”选项。
2. 检查备份完整性:确保你的备份是完整且可恢复的。你可以尝试恢复一个备份到另一台iOS设备上,以验证其完整性。
3. 加密备份:为了保护你的数据隐私,建议在备份时启用加密。加密备份会包含一个密码,只有输入正确的密码才能访问备份文件。你可以在iTunes或Finder的设备摘要页面中启用加密备份。
4. 备份到外部存储设备:为了进一步提高数据安全性,你可以考虑将备份文件复制到外部存储设备(如移动硬盘、U盘等)上。这样,即使你的Mac出现问题,你的备份仍然安全无虞。
总结
现在你已经了解了iTunes备份文件在Mac上的存储位置以及如何管理它们。通过定期备份和合理管理备份文件,你可以确保自己的数据始终受到保护,并随时准备应对任何意外情况。记住,备份是保护数据的关键步骤之一,不要忽视它的重要性。下次当你需要恢复数据时,你会感激自己今天的努力和谨慎。