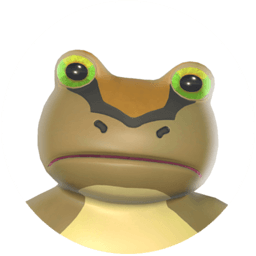WinImage工具制作IMG软盘镜像教程
作者:佚名 来源:未知 时间:2024-11-16
WinImage是一款功能强大的磁盘镜像处理工具,它允许用户创建、编辑、转换和管理各种磁盘镜像文件,包括但不限于IMG格式。在制作IMG软盘镜像方面,WinImage提供了直观易用的界面和丰富的功能选项,使得这一过程变得相对简单。下面,我们就来详细介绍如何使用WinImage工具来制作IMG软盘镜像。

首先,确保你已经安装了WinImage工具。如果没有,可以从官方网站或其他可靠来源下载并安装最新版本的WinImage。安装完成后,打开WinImage程序,你将看到一个整洁的用户界面,其中包含多个选项卡和功能按钮,用于执行不同的磁盘镜像操作。
在制作IMG软盘镜像之前,你需要明确镜像文件的规格和参数。这包括镜像的大小、扇区数、磁头数、磁道数以及每个扇区的大小等。对于标准的1.44MB软盘镜像,这些参数通常是固定的。例如,大小通常为1440KB或1474560字节,扇区数为18,每个扇区大小为512字节,磁头数为1,磁道数为80。当然,如果你需要制作其他规格的镜像文件,可以根据实际情况调整这些参数。
接下来,按照以下步骤使用WinImage制作IMG软盘镜像:
第一步,选择“File”菜单下的“New”选项,以创建一个新的磁盘镜像文件。在弹出的对话框中,你需要选择镜像文件的类型。对于软盘镜像,通常选择“Floppy disk image (.img)”选项。然后,输入镜像文件的名称和保存路径,并确保文件扩展名为.img。
第二步,在“Create new image file”对话框中,你需要设置镜像文件的详细参数。这些参数包括镜像文件的大小、扇区数、每个扇区的大小等。对于标准的1.44MB软盘镜像,你可以使用默认值或手动输入上述提到的参数值。确保所有参数设置正确后,点击“OK”按钮以创建镜像文件。
第三步,一旦镜像文件创建成功,WinImage将打开一个新的窗口,显示镜像文件的内容和结构。在这个窗口中,你可以看到镜像文件的扇区布局和每个扇区的数据。此时,你可以开始向镜像文件中添加数据了。
第四步,为了向镜像文件中添加文件或目录,你需要使用WinImage提供的文件管理工具。在WinImage的主界面中,选择“Insert”菜单下的“Directory...”选项,以添加一个新的目录到镜像文件中。然后,你可以通过右键点击目录或空白区域,并选择“Add files...”选项来添加文件到镜像中。在弹出的文件选择对话框中,选择你想要添加到镜像中的文件,并点击“Open”按钮。WinImage将自动将这些文件添加到镜像文件的相应位置。
第五步,在添加文件到镜像文件后,你可以使用WinImage提供的各种工具来编辑和修改镜像文件的内容。例如,你可以使用“Editor”选项卡下的工具来查看和编辑镜像文件的扇区数据,使用“Disk Browser”选项卡来浏览镜像文件的目录和文件结构,以及使用“Hex Editor”选项卡来以十六进制格式查看和编辑镜像文件的数据。
第六步,完成镜像文件的编辑和修改后,你需要保存镜像文件的更改。选择“File”菜单下的“Save”选项,以保存镜像文件的当前状态。如果你想将镜像文件保存为其他格式或进行其他转换操作,可以选择“File”菜单下的“Convert...”选项来进行转换。
第七步,最后一步是验证镜像文件的完整性和正确性。你可以使用WinImage提供的验证工具来检查镜像文件是否存在错误或损坏。选择“Tools”菜单下的“Verify...”选项,以启动验证过程。WinImage将检查镜像文件的每个扇区,并报告任何发现的错误或不一致之处。如果验证过程成功完成,则表示镜像文件是完整和正确的。
通过以上步骤,你就可以使用WinImage工具来制作一个完整的IMG软盘镜像文件了。这个镜像文件可以用于各种磁盘模拟和测试场景,例如在虚拟机中加载和使用软盘镜像文件。同时,由于IMG格式是一种通用的磁盘镜像格式,因此你还可以将这个镜像文件转换为其他格式或在其他磁盘镜像处理工具中使用。
需要注意的是,在制作IMG软盘镜像时,你需要确保所使用的WinImage版本与你的操作系统兼容。此外,为了获得最佳性能和兼容性,建议使用最新版本的WinImage工具来制作镜像文件。同时,还需要注意镜像文件的版权和知识产权问题,确保你有权创建和使用该镜像文件。
总之,WinImage是一款功能强大的磁盘镜像处理工具,它可以帮助用户轻松制作IMG软盘镜像文件。通过掌握以上步骤和技巧,你可以轻松地使用WinImage工具来创建和管理各种磁盘镜像文件,满足不同的磁盘模拟和测试需求。
- 上一篇: 如何学习制作魔化灵纹布卷?
- 下一篇: 掌握技巧:轻松开启腾讯QQ手机号登录功能